
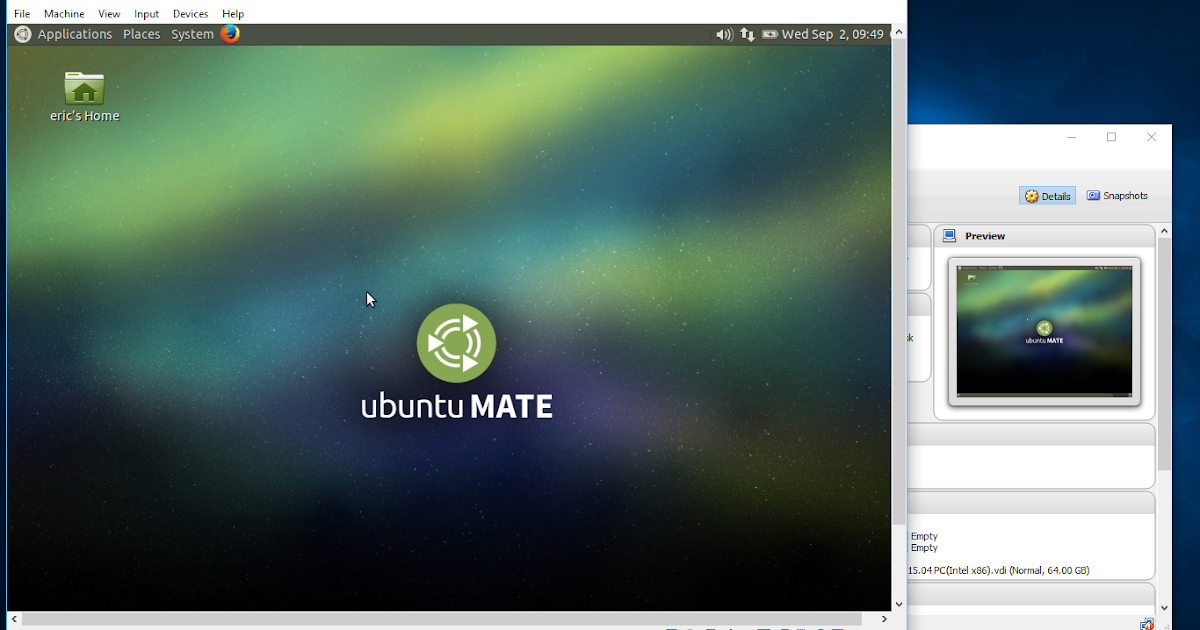
In the next screen, select the format for the virtual hard disk. So, use the default setting on this screen.

We will create a new virtual hard disk to use as our VM filesystem. In this example, we set it to 1024 MB and we can change it later if we need to. In our case, the default value is 768 MB. Use the default setting for the amount of base memory. In the Operating System field, enter “Linux” and in the Version field, enter “Debian (64 bit)”. In the Name field type any name you choose (we chose “Debian 8.2”). The first screen is just a welcome screen so click Continue to proceed. This will start the New Virtual Machine Wizard. Step 2: Create a new VirtualBox VMĬlick on the New icon in the VirtualBox menu bar. In this example, the network installer disk image was: debian-8.2.0-amd64-netinst.iso. Go to and download the network installer disk image. Step 1: Download the Debian network installer I updated it to show the procedure for installing Debian 8 in VirtualBox 5. NOTE: This post was updated on January 4, 2016. Also, Debian is a conservative Linux distribution so we can be fairly confident that if we run into issues, we will not need to debug the operating system. We will install Debian Linux because it is the version of Linux that is used by most of the researchers who have developed the network simulation tools we wish to investigate. Install the Debian Linux operating system on the virtual machine.Boot the virtual machine from the DVD image we downloaded.Create a virtual machine using the VirtualBox application.A summary of the procedures is listed below: In this article, we will review the procedures required to install Debian Linux in a virtual machine managed by the VirtualBox application.


 0 kommentar(er)
0 kommentar(er)
