
Ensure you’re selecting the best size for the picture so it looks professional (especially if this is a business account). Click the image and choose Small, Medium, or Large. The image will appear in the editor at its original size.Highlight the one you want to use and click the blue Select button.Here you can select an image from Google Drive, a web address, or upload one from your computer. Put the cursor in the spot where you want the image to appear and click the Image button from the bottom toolbar.If you don’t have a signature, just create it. You can add an image to coincide with the existing signature. If you already have a signature, no problem.Scroll down under the General tab to the Signature section.Click the Settings button (gear icon) in the upper-right corner of the Gmail page.For example, you wouldn’t want an embarrassing image sent to business colleagues. If you have multiple accounts, ensure you’re signed into the correct one. Head to the Gmail website and log in if you aren’t already.You can insert an image from your computer, Google Drive storage, or from a URL. Whether the Gmail account is business-focused or used for personal use, you can add an image you like to your signature.
/cdn.vox-cdn.com/assets/920194/gmaillogolarge.jpg)
How to Add an Image to Your Gmail Signature If you’re unsure how, here’s a look at how to add an image to your Gmail signature.
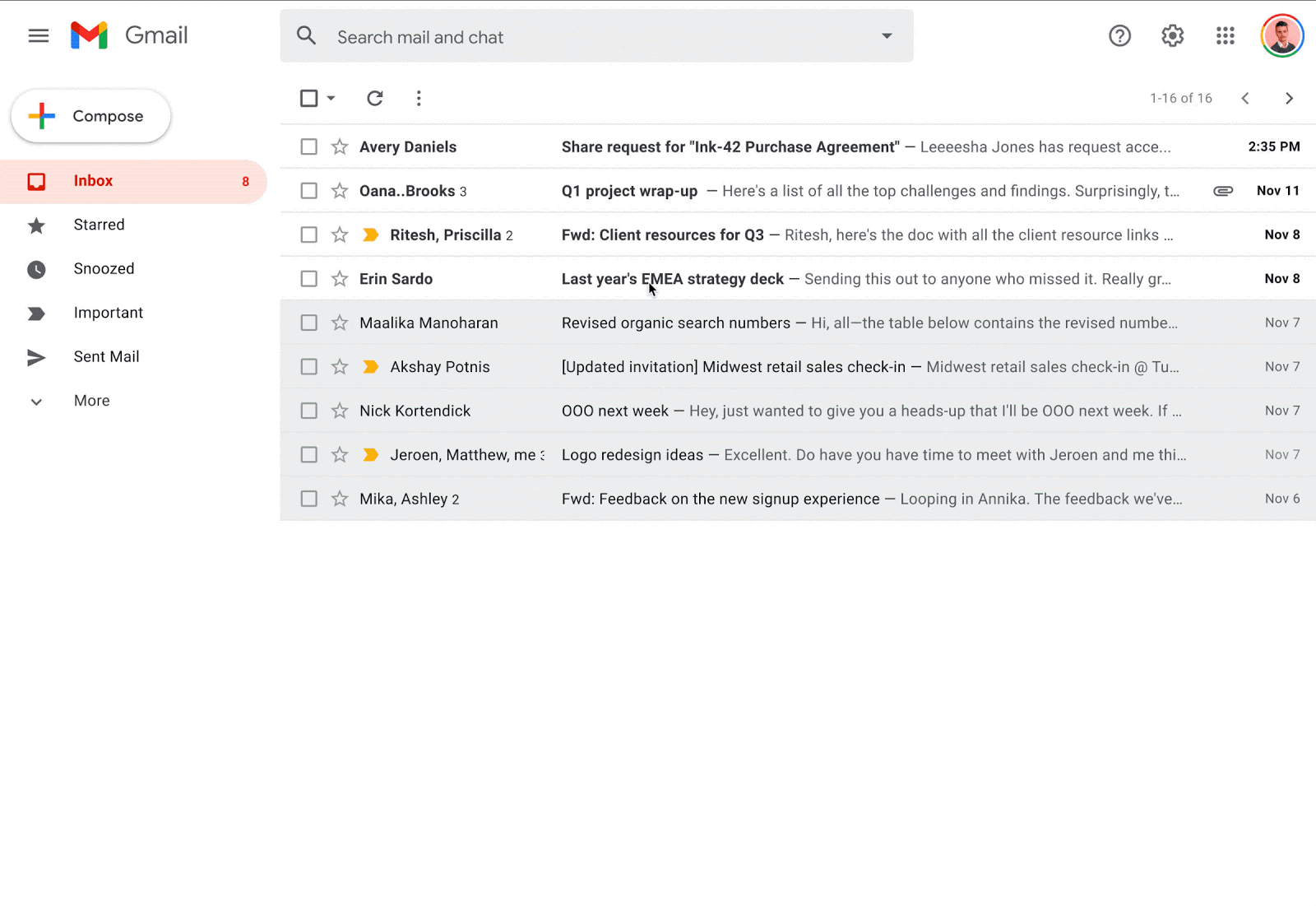
You can use whatever image you want for your signature in Gmail-as long as it fits your circumstances. A company logo is a good idea, or you could add your face to the signature. If your Gmail signature is looking a little plain, you could decide to add images to it.


 0 kommentar(er)
0 kommentar(er)
